Práce s tabulkami aplikace Excel: podrobné pokyny, funkce a doporučení
Většina uživatelů počítačových systémůzaložený na systému Windows s nainstalovaným balíčkem sady Microsoft Office, který se určitě potýká s aplikací MS Excel. Na začátečnících způsobuje program určité potíže s ovládáním, nicméně práce v aplikaci Excel s formulemi a tabulkami není tak komplikovaná, jak se může na první pohled zdát, pokud znáte základní principy obsažené v žádosti.
Co je to Excel?
V podstatě je Excel aplnohodnotný matematický stroj pro provádění řady aritmetických, algebraických, trigonometrických a dalších složitějších operací s použitím několika základních typů dat, které nejsou vždy relevantní pro matematiku.

Práce s tabulkami programu Excel znamenáVyužijte více příležitostí kombinací a výpočtem, prostým textem a multimédii. Ale v původní podobě byl program vytvořen přesně jako silný matematický editor. Někteří však nejprve přijmou žádost o kalkulačku s pokročilými funkcemi. Nejhlubší blud!
Práce v programu Excel s tabulkami pro začátečníky: první znalost rozhraní
První věc po otevření programuUživatel vidí hlavní okno, které obsahuje základní ovládací prvky a pracovní nástroje. V novějších verzích, při spuštění aplikace, která navrhuje vytvoření nového souboru, ve výchozím nastavení s názvem „Kniha 1“ nebo vybrat šablonu pro další akce se zobrazí okno.
Práce s tabulkami aplikace Excel pro začátečníky v první fázi seznámení s programem by měla být omezena na vytvoření prázdného stolu. Prozatím zvažte hlavní prvky.
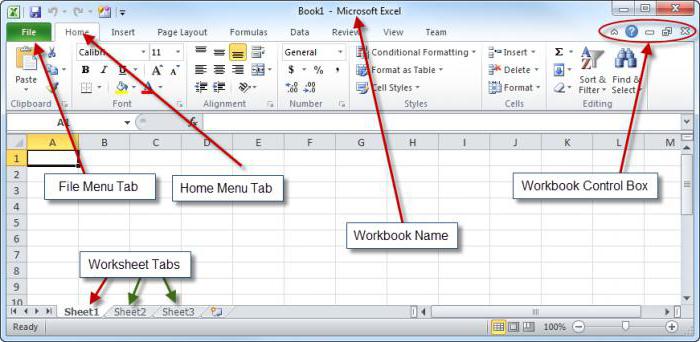
Hlavní pole je samotná tabulka, kterározdělena do buněk. Každý má číslování díky dvourozměrným souřadnicím - číslu řádku a označení písmena sloupce (například vzít Excel 2016). Takové číslování je zapotřebí, aby se jasně definovala buňka s daty ve vztahu závislosti, při které bude provedena operace.
Zhora, stejně jako u jiných kancelářských aplikací,lišta hlavního menu je umístěna a těsně pod - panel nástrojů. Pod ním je speciální řádek, ve kterém jsou zadávány vzorce a okno s souřadnicemi aktuálně aktivní buňky (na které je umístěn obdélník) lze vidět mírně doleva. Níže je panel desek a posuvník vodorovného posunu a pod ním jsou tlačítka přepínání druhu a měřítka. Vpravo je vertikální pásek, který posouvá list nahoru / dolů.
Základní typy zadávání dat a jednoduché operace
Nejprve se předpokládá, že práce v aplikaci Excel s tabulkami začínajícími uživateli budou zvládnuty známými operacemi, například ve stejném textovém editoru Word.
Jak je obvyklé, tabulka může provádět operace kopírování, stříhání nebo vkládání dat, zadávání textových nebo číselných dat.

Vstup je ale poněkud odlišný od toho, kterýse provádí v textových editorech. Faktem je, že program je zpočátku konfigurován tak, aby automaticky rozpoznal, co uživatel v aktivní buňce předepisuje. Například pokud zadáte řádek 1/2/2016, budou data rozpoznána jako datum a místo buňky zadané číslice se datum zobrazí ve zjednodušené podobě - 01.02.2016. Změna formátu zobrazení může být docela jednoduchá (zastavíme se o něco později).
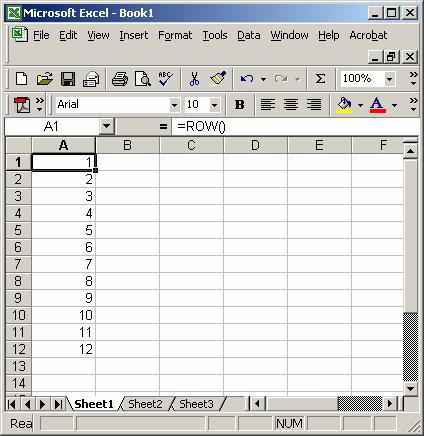
Totéž platí pro čísla. Můžete zadat jakékoliv číselné údaje, a to i s libovolným počtem desetinných míst, a budou zobrazeny ve formě, ve které se všechny zobrazují. Ale pokud je zadáno celé číslo, bude reprezentováno bez mantisy (desetinná místa v podobě nula). To je také možné změnit.
Ale na konci zadávání dat, mnoho začátečníkůuživatelé se pokusí přesunout na další buňku pomocí kláves se šipkami (způsobem, který lze provést v tabulkách aplikace Word). A to nefunguje. Proč? Ano, pouze proto, že práce s tabulkami aplikace Excel se liší od textového editoru Word značně. Přechod lze provést stisknutím klávesy Enter nebo nastavením aktivního obdélníku na jinou buňku levým tlačítkem myši. Pokud stisknete klávesu Esc po psaní něčeho v aktivní buňce, bude vstup zrušen.
Akce s listy
Práce s listy na začátku potížíby neměly být volány. Na dolním panelu má speciální tlačítko Add archy po stisknutí tlačítka, které bude nová tabulka s automatickým převodem na něj a zadáním názvu ( „Sheet 1“, „Page 2“, a tak dále. D.).
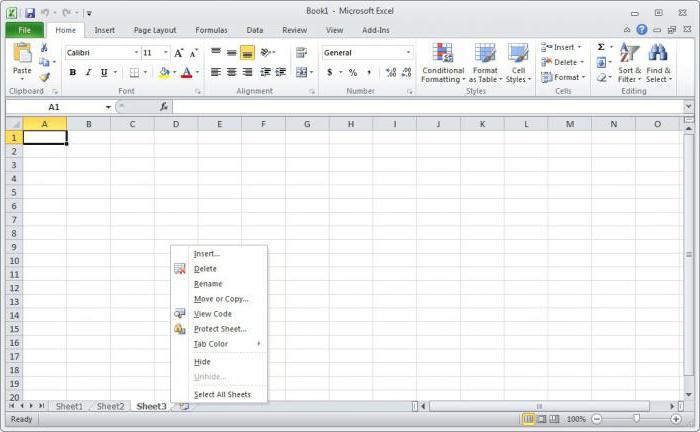
Dvojitým kliknutím můžete aktivovat přejmenování kterékoli z nich. Můžete také použít nabídku s pravým tlačítkem pro vyvolání dalšího menu, které obsahuje několik základních příkazů.
Formáty buněk
Nyní je nejdůležitější věcí formát buňky - jedna z nichzákladní pojmy, které určují typ dat, který bude použit k rozpoznání jeho obsahu. Úpravu formátu můžete vyvolat pomocí nabídky s pravým tlačítkem myši, kde je vybrán příslušný řádek nebo stisknutím klávesy F2.

Okno doleva zobrazuje všechny dostupné formáty,a vpravo jsou možnosti zobrazení dat. Pokud se podíváte na příklad s datem uvedeným výše, je jako formát zvolen "Datum" a požadovaný pohled je nastaven vpravo (například 1. února 2016).

Chcete-li provádět matematické operace, můžetepoužijte několik formátů, ale v nejjednodušším případě si vybereme číslo. Vpravo je několik typů vstupů, ukazatel počtu znaků v mantisě za čárkou a pole pro nastavení oddělovače skupin číslic. Pomocí jiných číselných formátů (exponenciální, částečné, měnové atd.) Můžete také nastavit požadované parametry.
Výchozí nastavení pro automatické rozpoznáváníje nastaven společný formát. Ale když zadáte text nebo několik písmen, program jej může spontánně převést na něco jiného. Proto pro zadání textu pro aktivní buňku je třeba nastavit příslušný parametr.
Práce v aplikaci Excel s formulemi (tabulkami): příkladem
Konečně pár slov o vzorcích. A nejprve se podívejme na příklad součtu dvou čísel v buňkách A1 a A2. V aplikaci se nachází automatické tlačítko sčítání s některými dalšími funkcemi (výpočet aritmetického průměru, maxima, minima apod.). Stačí nastavit aktivní buňku ve stejném sloupci níže a při výběru částky bude vypočítána automaticky. Totéž platí pro horizontálně umístěné hodnoty, ale aktivní buňka pro součet je třeba nastavit napravo.

Ale můžete zadat vzorec ručně (pracovat sTabulky „Excel“ a naznačuje takovou možnost, když není součástí dodávky automatický provoz). Pro stejné množství by mělo být v řádku vzorců, aby se rovnaly a předepsat provoz A1 + A2 nebo součet (A1, A2), a pokud chcete určit rozsah buněk, pomocí formuláře po rovnítko: (A1: A20), po které se bude počítá součet všech čísel v buňkách od prvního do dvacátého, včetně.
Kreslení grafů a diagramů
Práce s tabulkami aplikace Excel je také zajímavá,což zahrnuje použití speciálního automatizovaného nástroje pro vykreslování grafů závislostí a diagramů na základě vybraných rozsahů.

K tomu je na panelu speciální tlačítko, po kliknutí na něj můžete vybrat libovolné parametry nebo požadované zobrazení. Potom se na listu zobrazí obrázek nebo graf jako obrázek.
Zřetězení, import a export dat
Program také umožňuje vytvořit odkazydata umístěná na různých stránkách, použijte křížové odkazy na soubory jiného formátu nebo objekty, které jsou na serverech na Internetu a mnoho dalších doplňků.

Soubory aplikace Excel mohou být navíc exportovány(např. PDF), kopírovat data z nich atd. Samotný program však může otevřít soubory vytvořené v jiných aplikacích (textové formáty, databáze, webové stránky, XML dokumenty apod.).
Jak můžete vidět, možnosti editoru jsou praktickyjsou neomezené. A samozřejmě prostě nemají dostatek času na to, aby je popsali. Zde jsou pouze počáteční základy, ale zainteresovaný uživatel bude muset číst informace o pozadí, aby zvládl program na nejvyšší úrovni.
</ p>




