Jak zarovnat text v aplikaci Word. Jak zarovnat text s výškou, hranami a vertikálně
Program "Vord" obdržel nejširšídistribuce mezi uživateli různých specialit. Ve skutečnosti jde o malý publikační desktopový systém. Při práci s textem nabízí program neomezené možnosti. Chápání všech jeho jemností není obtížné ani pro nezkušeného uživatele. V tomto článku budeme podrobně diskutovat o tom, jak zarovnat text v aplikaci Word.
Zarovnání ve vodorovném směru
Práce s "Word", aby text čistý akrásné je zcela nekomplikované. Pro srovnání, například, nemusíte provádět složité a zdlouhavé operace, pracující s mezerami a klíči. Všechno lze provést mnohem rychleji pomocí speciálních nástrojů programu. Tak jak zarovnat text v aplikaci Word?
Za tímto účelem existuje skupina"Odstavec" v hlavní nabídce. K dispozici jsou čtyři tlačítka s pomlčkami (druhý řádek). Kliknutím na první můžete text zarovnat doleva. Toto formátování je ve výchozím nastavení nastaveno v programu. Ale někdy z nějakého důvodu musíte umístit text do středu. Tato metoda například formuluje názvy. V takovém případě stiskněte druhé tlačítko vlevo. Zarovnání textu napravo je velmi vzácné. Toto formátování se však také čas od času používá. Chcete-li to provést, musíte stisknout třetí tlačítko vlevo. Dále uvidíme, jak zarovnat text kolem okrajů. To lze provést kliknutím na poslední tlačítko v řádku "Podle šířky". V tomto případě zrušením pevné délky mezer textu bude text po stranách plochý. Mimochodem, tento návrh dokumentů je ve většině případů považován za správný.

Pro zarovnání můžete také použít klávesy na klávesnici:
- Zarovnání vlevo - Ctrl + L.
- Ve středu - Ctrl + E.
- Na pravém okraji - Ctrl + R.
- Šířka - Ctrl + J.
V případě potřeby můžete horizontálně zarovnata po tisku textu. Chcete-li to provést, vyberte požadovaný textový fragment pomocí myši (pravé tlačítko). Potom klikněte na požadované tlačítko v tomto konkrétním případě. Doufáme, že nyní víte, jak sladit text v aplikaci Word. V tomto případě nemohou vzniknout žádné potíže.
Zarovnejte text v tabulce
V tabulce je text zarovnán přesně jakov běžném poli. To je děláno elementární. Chcete-li změnit polohu slov ve všech buňkách najednou, je třeba vybrat celou tabulku pomocí myši. Poté klikněte na požadované tlačítko ve skupině "Odstavec" v hlavní nabídce. Chcete-li změnit pozici textu v samostatné buňce, musíte ji vybrat a provést stejný pořadí akcí jako v případě celé tabulky najednou.
Můžete použít jinou cestu. Chcete-li to provést, vložte kurzor do požadované buňky a klikněte pravým tlačítkem myši. V otevřené nabídce přejděte na položku "Zarovnat buňky" a vyberte požadovanou pozici textu.
Výběr řádkování
Dále zvažte, jak změnit vzdálenost meziline. Při práci s textem může být také nutné. Chcete-li to provést, klikněte ve stejné skupině hlavního menu "Paragraph" na šipku "Line spacing" (poslední řádek ve druhém řádku). V důsledku toho se zobrazí nabídka, ve které můžete vybrat požadovanou hodnotu. Chcete-li změnit interval mezi řádky v již zadaném textu, jednoduše vyberte požadovaný fragment a stiskněte pravé tlačítko myši. Potom vyberte požadovanou hodnotu.
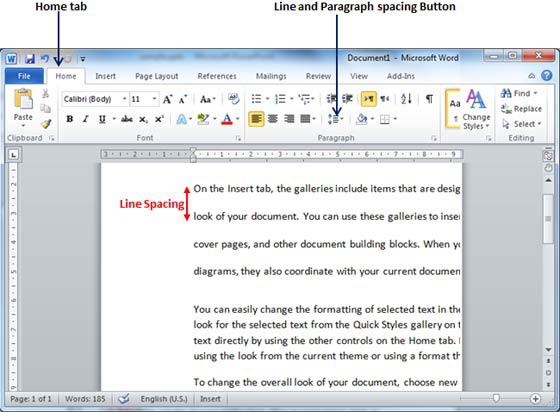
Intervaly lze také měnit pomocí tlačítkastylů. Chcete-li to provést, klikněte na tlačítko Upravit styly v hlavní nabídce ve skupině "Styly". Dále zvolte styl s vhodným řádkováním. Jakmile kurzor směřuje na určitou položku nabídky, text se odpovídajícím způsobem změní. Můžete zvolit například styl Word 2003 (interval 1), Word 2007 (interval 1.5) a podobně.
Vyberte interval mezi odstavci
Takže jsme zjistili, jak je text zarovnat"Vord" ve vodorovném směru a jak změnit interval mezi jednotlivými řádky. Teď se pokusíme porozumět jemnosti odstavců. Změna vzdálenosti mezi nimi v tomto programu je také velmi jednoduchá. Ve výchozím nastavení jsou odstavce v programu odděleny jedním řádkem. Aby bylo možné toto změnit, je třeba nejdříve vybrat požadovaný odstavec. Dále na kartě Rozložení stránky (nebo "Rozvržení stránky" v závislosti na verzi) přejděte do skupiny "Odstavec". Zde můžete zadat hodnotu odrážky z levého nebo pravého okraje, stejně jako interval "nahoru" (od horní části) a "po" (dolů).

Zarovnání textu na výšku
Zarovnání textu v "Word" může býtse provádí nejen vodorovně, ale i ve výšce. Například při navrhování krytu se často musíte ujistit, že text je umístěn ve středu listu ve svislém směru. Můžete tedy zdůraznit specificitu stránky. Proto zvážíme, jak se vyrovnat text s výškou.
K dosažení tohoto cíle je nutné projítv nabídce "Rozvržení stránky" a klikněte na kartu "Vzhled stránky" na šipce (vpravo dole). Poté se otevře odpovídající nabídka. Zde vyberte část "Zdroj papíru" (poslední). V „Vertical Alignment“ si můžete vybrat umístění textu podél horního okraje, na střed nebo výška spodního okraje. Jak můžete vidět, že odpověď na otázku, jak zarovnat text svisle „slovo“ je také docela jednoduché. Program vám to umožní za pár kliknutí.
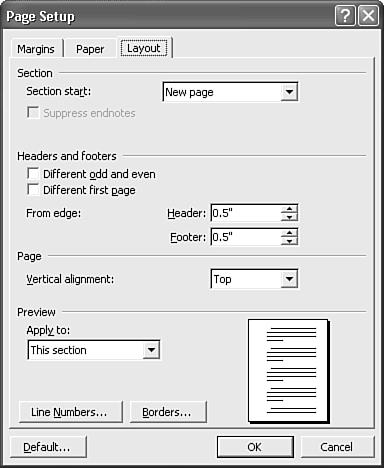
Jak převrátit text v aplikaci Word
Je-li to žádoucí, může být text v "Word" dokonceotočte ve svislé poloze. Chcete-li to provést, přejděte na kartu "Vložit", na kartu "Tabulka" (první v řádku) a klikněte na šipku. V zobrazené nabídce vyberte položku "Nakreslit tabulku" a zaokrouhlit text. Dále po nastavení kurzoru ve výsledném poli (ne na text) klikněte pravým tlačítkem myši. V zobrazené nabídce klikněte na "Směr textu". Zde můžete vybrat požadovanou pozici textu.

Odstranit stránku
Pokud odstraníte pouze text v aplikaci Word, stránka je všeje stejně zachována, protože na něm jsou kromě viditelných písmen také skryté symboly (obvykle záložky a skoky mezi řádky). Také je třeba je odstranit kliknutím na ikonu "Zobrazit všechny znaky" ve skupině "Odstavec" v hlavní nabídce (poslední řádek, poslední tlačítko). Vymažte všechny viditelné symboly výběrem pomocí myši a stisknutím klávesy Del. Poté bude stránka automaticky smazána.
Takže teď víte, jak vyrovnattext v "Word" vodorovně, svisle, na okrajích a v tabulkách. Postup je poměrně jednoduchý. Tento program, určený jak pro profesionály, tak pro běžné uživatele, vám umožňuje navrhnout text bez nutnosti věnovat více času a úsilí.
</ p>




