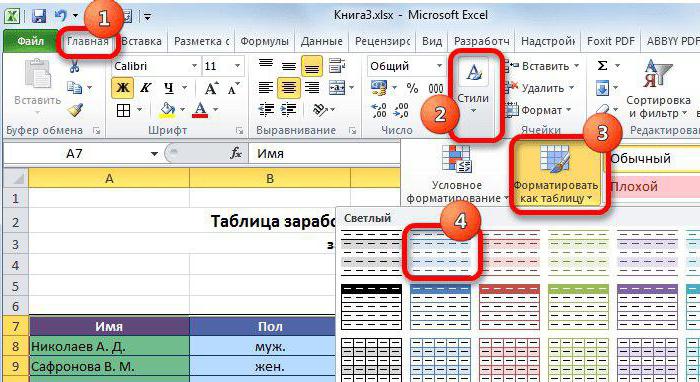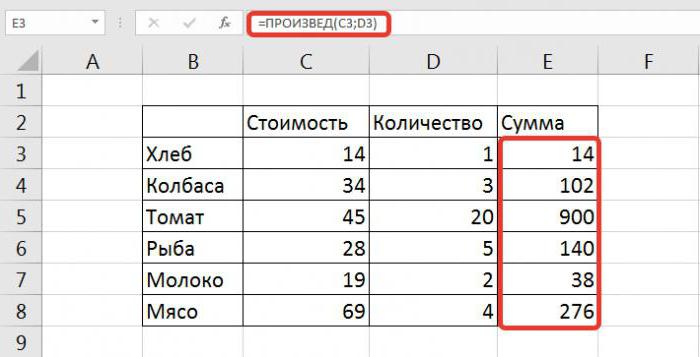Dva způsoby, jak chránit buňky v aplikaci Excel před změnami
Tento článek bude hovořit o tom, jakchránit buňku v aplikaci Excel před změnami. Naštěstí je tato možnost v tomto editoru tabulky. A můžete snadno uložit všechna data, která jste zadali z rušení někoho jiného. Ochrana buněk je také dobrý způsob, jak se zachránit před sebe. Obhajovat buňky, ve kterých jsou vzorce zadány, nechcete je neúmyslně odstranit.
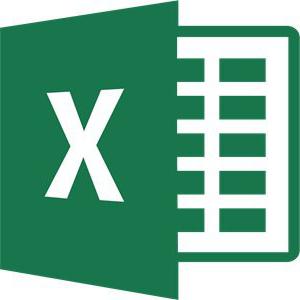
Vyberte požadovaný rozsah buněk
Nyní bude poskytnuta první metoda, jak chránit buňky v aplikaci Excel před změnami. Samozřejmě, že se liší od druhého, což bude později řečeno, ale nemůže být chybět.
Takže, aby se zajistily buňky tabulky z patchů, je třeba provést následující kroky:
Vyberte celou tabulku. To lze nejlépe provést kliknutím na speciální tlačítko, které se nachází v průsečíku vertikálního (číslování řádků) a horizontálního (označení sloupce). Můžete také použít klávesové zkratky stisknutím kláves CTRL + A.
Klikněte pravým tlačítkem myši (PCM).
V nabídce vyberte položku "Formát buněk".
V zobrazeném okně přejděte na kartu "Ochrana".
Odstraňte zaškrtávací políčko z položky "Chráněné buňky".
Klepněte na tlačítko OK.
Takže jsme právě odstranili schopnost chránit všechny buňky v tabulce. Toto je nutné pro označení pouze rozsahu nebo jedné buňky. K tomu potřebujete:
Vyberte požadované buňky pomocí obvyklého roztažení pomocí levého tlačítka myši (LMB).
Stiskněte tlačítko PKM.
V nabídce vyberte znovu formát buňky.
Přejděte na část "Ochrana".
Zaškrtněte políčko "Chráněný článek".
Klepněte na tlačítko OK.
Položte ochranu na vybrané buňky
Uvedli jsme do programu, které buňky jsmechcete chránit před změnami. Ale to nestačí k jejich ochraně. Chcete-li dosáhnout tohoto cíle, musíte povolit ochranu listů v aplikaci Excel. Postupujte takto:
Klikněte na kartu "Soubor".
V nabídce přejděte na část Podrobnosti.
Klikněte na ikonu "Chraňte knihu".
V nabídce vyberte možnost "Ochrana aktuálního listu".

Zobrazí se okno, ve kterém chcete konfigurovat. Postupujte podle pokynů:
Nezrušte zaškrtnutí políčka "Chránit list a obsah chráněných buněk".
V okně umístěném hned pod, můžete provést flexibilnější konfiguraci, ale ve výchozím nastavení je nastavena tak, aby nikdo nemohl změnit nastavení.
Zadejte heslo do příslušného pole. Může to být jakákoliv délka, ale nezapomeňte, že čím těžší je a čím déle to je, tím je spolehlivější.
Klepněte na tlačítko OK.
Po provedených manipulacích budete vyzváni, abyste heslo znovu zadali, aby se všechny změny projevily. Nyní znáte první způsob, jak chránit buňku v aplikaci Excel před změnami.
Druhá cesta
Druhý způsob, jak chránit buňku v aplikaci Excel před změnami, jak je uvedeno výše, se liší od prvního. Zde je podrobný návod.
Stejně jako v poslední době odstraňte ochranu buněk z celého stolu a vložte jej do požadované oblasti.
Přejděte do části "Kontrola".
Klikněte na tlačítko "Chránit list", který je umístěn ve skupině nástrojů "Změnit".

Poté se zobrazí známé okno, ve kterém se zobrazímusíte zadat nastavení zabezpečení. Podobně zadejte heslo, vyberte požadovaná nastavení, zaškrtněte políčko vedle pole "Chráňte list a obsah chráněných buněk" a klepněte na tlačítko OK.
</ p>